FreeCAD的2D製圖(工程圖)功能到底能使用到甚麼程度?
前言
雖說3D CAD軟體已經在製造業普遍推廣開來了,但使用2D CAD軟體來繪製工程圖至少到我們還活著的現在為止,在業界看起來還不像是要絕跡的樣子。關於這一點,並不是日本而已,其實世界各地大多也是如此(譯註:但日本特別嚴重)。在機械設計的世界中,繪製2D工程圖仍然是現在一項很重要的業務。
所以本文也要來介紹一下「FreeCAD」內建的工程圖繪製功能。到底免費軟體的2D製圖功能能實用到甚麼程度?就算另外有買2D CAD軟體,但只買一套會不夠用、買太多套又太花錢。如果FreeCAD能到達實務上可用的水準,說不定就能降低購買軟體工具的費用。那麼FreeCAD的實力到底如何呢?
在FreeCAD中,與工程圖製圖相關的標準工作區模組共有「Draft」與「TechDraw」兩種。前者是基本的2D製圖功能,後者則是從0.17版導入的新模組改良版。我們會同時介紹這兩種工作區的使用感。
試用「Draft」工作區
「Draft」是FreeCAD內建的基本製圖功能模組。除了有基本的2D作圖功能以外,還有像「AutoCAD」那樣的網格點(Grid,方便作圖使用),也有抓取端點、中點的功能。
首先,我們就從甚麼都沒有的空間從一開始畫起吧。
圖1 Draft工作區
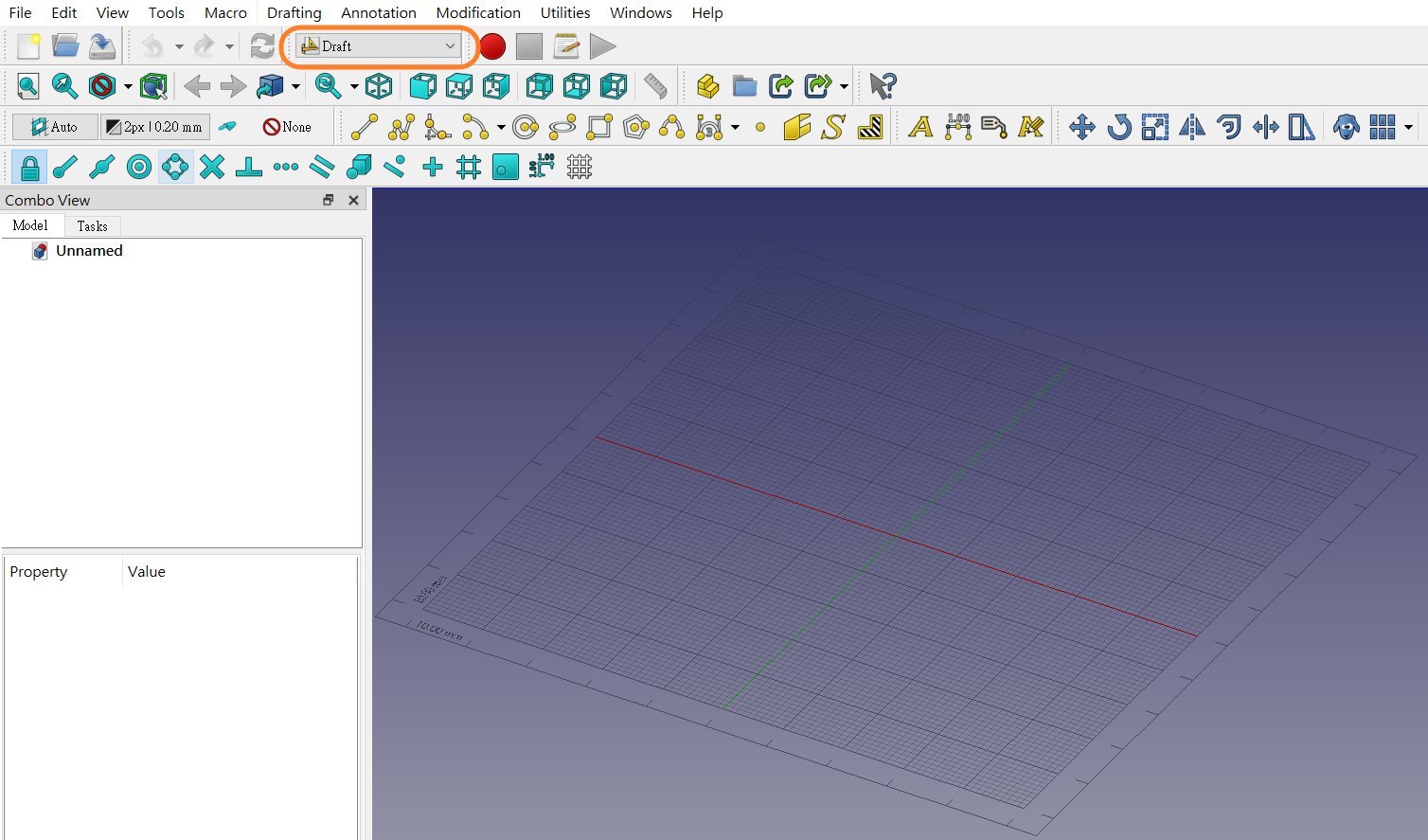
其實就算是進入了Draft工作區,除了一部分的指令區以外,整個視窗環境看起來和「Part Design」沒有太大的區別。進入Draft區之後,就是要先選擇工作平面(Working Plane),這裡先依照預設設定,自動選擇平面。至於網格點的間隔,則是設定為0.1mm。
圖2 選擇平面與設定
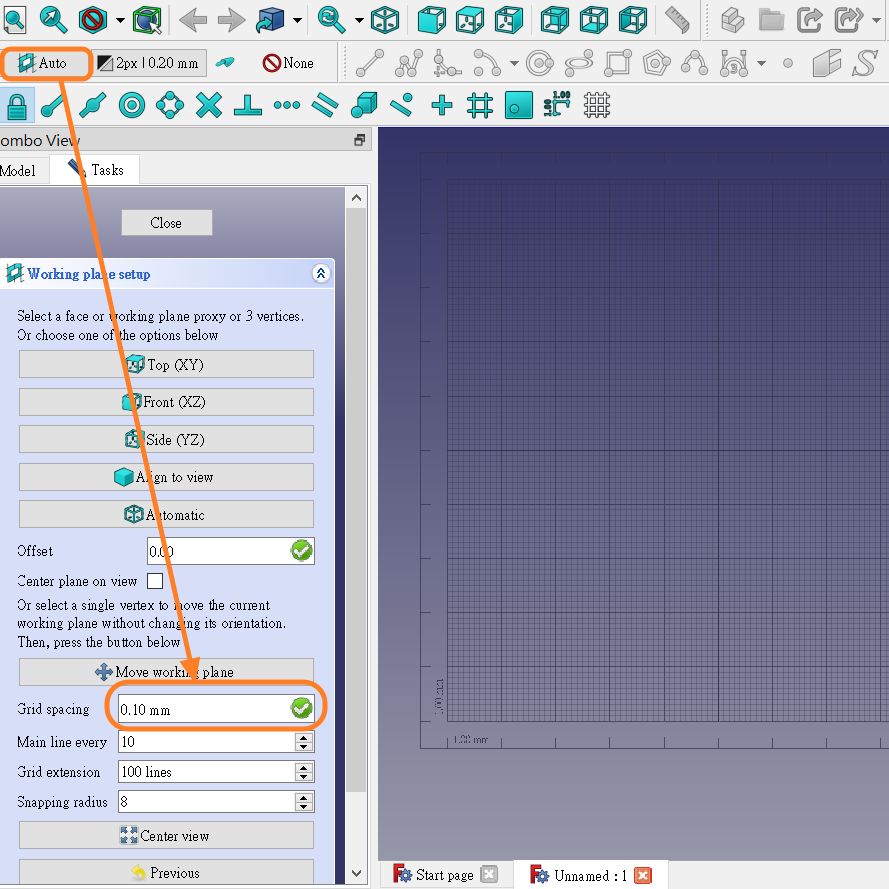
網格可以使用視窗指令列右端的圖示隨時切換打開或關閉。關閉的時候,畫面上當然就看不到網格了。(圖3)
圖3 切換網格開關與否

Draft雖說是2D作圖工具,其實還是在3D空間中繪製。這是因為如果能和Part Design確實連動的話,還是要清楚地知道XYZ方向比較好。而這裡也是依照預設的設定來繪製。此外,就算是單純拿來繪製2D工程圖的話,不用想太多,直接使用預設設定也就夠了。
使用「Draft」來繪製長方形
長方形的作圖跟在「Sketch」工作區底下很像,但是設定數值並不是複合視窗(Combo View)中進行。在複合視窗中雖然看得座標值變化,但無法在當中輸入數值確定長方形的大小。
圖4 長方形的指令
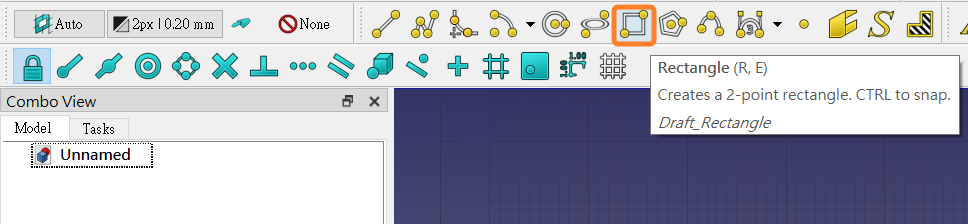
圖5 尺寸數值並不是在左端的複合視窗中設定

如果有打開鎖定網格的圖示的話,繪製長方形的一個端點時,就會看到有看類似「井」字符號的圖示,告訴你鎖到網格點了。依照這個方式鎖住兩個網格點,就可以畫出隨意大小的長方形了。如果打開顯示尺寸的圖示,繪製的過程也會看到尺寸出現。(如圖6)
圖6a 繪製長方形的過程

圖6b 畫好長方形的樣子

畫好後,除了會看到畫面中出現了以線表示的長方形之外,還會在模型樹中看到了「Rectangle」項目。再來就是使用尺寸指令來設定這個長方形的大小了。
不過,尺寸標註很難控制其擺放位置,而且只能標註點與點之間的尺寸。
圖7 尺寸會固定在不上不下的位置上,而且很難調整

而且其實加上的尺寸數值也很難改變其擺放位置。雖然會在模型樹底下看到了有「Dimension」項目出現,但雙擊這個「Dimension」時,也只能稍微改動尺寸與數值位置,數值本身是不能修改的。(譯註:就完全是AutoCAD的繪製方式,而非參數式繪圖的方式)
圖8 總之還是先畫了各式各樣的圖形
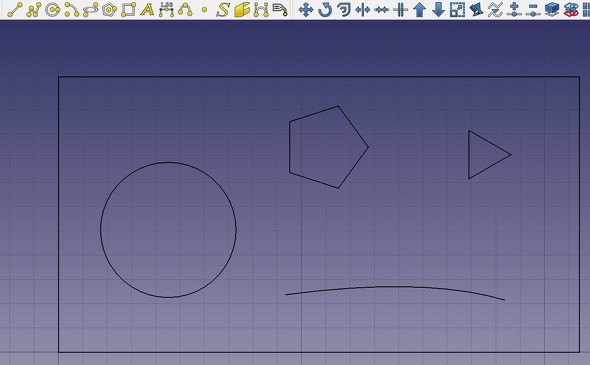
如上圖所示,這裡還是使用了指令列的各種指令,並且利用鎖點的功能,來控制想要的大小,而畫出了各種圖形,甚至也能畫出B雲形線。
咦?其實「Draft」很不擅長2D作圖?!
大概操作下來正如同以上的狀況,在Draft工作區中,要一面控制尺寸大小、一面作圖並不是太容易的印象....。如果去閱讀FreeCAD官方的維基百科中的教學範例,就會明白它為何主要都是讀取DXF檔案進來修改。順帶一提,Draft工作區只能讀取DXF檔案,如果是DWG檔案或是MCG檔案就會出問題。
其實在官方的維基百科中也寫到「FreeCAD中Draft是由3D建模核心製作出來的」,多少也暗示著這個模組並不擅長2D作圖吧....。
以上就先試用Draft到此為止,接下來再來看看TechDraw工作區模組。
===